este lugar ofrece unos tutoriales de photoshop buenisimos.. como este por ejemplo


Hoy os voy a enseñar otra -de las muchas que hay- técnica para transformar una fotografía normal en ”envejecida por el tiempo” y esta vez con un fino marco como detalle original.
Es facilísima de realizar, son pasos normales, sin complicación.
Nos vendrá muy bien para seguir adquiriendo nuevos conocimientos sobre éste maravilloso programa.
NOTA: Hagan clic en las imágenes para ampliarlas y visualizarlas mejor.
También
aprovecho para comunicaros que éste, vuestro, blog se encuentra en el
puesto 18, en la última clasificación parcial, de los Premios Bitácoras
2011.
Hasta el día 1 podeis votar, me gustaría contar con vuestros votos si es que me lo merezco.
GRACIAS.
COMENZAMOS:
1. CONTROL + O
y escoger una fotografía; para esta técnica cualquier os valdrá, en mi
caso he escogido una que realicé con mi telefono móvil de poca calidad.
2. CONTROL + J, para realizar un duplicado.
3.
Situaros en la Capa Fondo -fotografía original- y pulsar SUPRIMIR, con
ello nos deshacemos de la original y trabajaremos sobre ésta Copia.
4. Seguidamente vamos a eliminar el color de la imagen, para ello dirigiros a: IMAGEN > AJUSTAR > DESATURAR (Control + Mayúsculas + U).
5. A continuación: FILTRO > RUIDO > AÑADIR RUIDO y pongan estas opciones: 25% en Cantidad, escojan la opción UNIFORME en el apartado Distribución y activen la opción MONOCROMÁTICO.
6. IMAGEN > AJUSTAR > NIVELES (Control
+ L) y cambien el Nivel de Salida haciendo clic en el triangulito negro
y arrastrándolo hacia la derecha -en mi ejemplo hasta el valor 30-.
Con ello aclaramos un poco la imagen. Os pongo una captura de pantalla.
7. FILTRO > DESENFOCAR > DESENFOQUE GAUSSIANO: pongan un valor muy bajo: 0,4 px.
8. CONTROL + U
(IMAGEN > AJUSTES > TONO/SATURACIÓN) para abrir el cuadro de
dialogo Tono/Saturación y pongan éstos valores: activen la opción
Colorear, pongan en TONO un valor entre 30/35, 25/30 en Saturación y -25
en Luminosidad.
9. Ahora cambien el color del fondo a un marrón
oscuro. Clic en el icono de color de fondo, en la Paleta de
Herramientas, y abierto el Selector de Color escojan un marrón oscuro.
10. IMAGEN > TAMAÑO DE LIENZO: Aumenten el tamaño del Lienzo 25 px.
11. Ahora cambien, nuevamente, el color de fondo a un marrón más claro.
12. IMAGEN > TAMAÑO DE LIENZO: Aumenten el tamaño del Lienzo 10 px.
13. De nuevo cambien el color de fondo. Escojan ésta vez el color blanco .
14. IMAGEN > TAMAÑO DE LIENZO: Aumenten el tamaño del Lienzo 30 px.
15. A continuación vamos a seleccionar la imagen, no los marcos.
Pulsen la letra M,
para activar la herramienta Marco Rectangular y realicen un selección
que abarque sólo la fotografía -les pongo una captura de pantalla-
16. Con la selección activa pulsen CONTROL + J, de esta manera creamos una Capa independiente con sólo la imagen.
17. Colóquense en la Capa Fondo, haciendo clic en ella en la Paleta de Capas. Aplicarle éste filtro: FILTRO > RUIDO > AÑADIR RUIDO y pongan éstas opciones: 15% en Cantidad, opción UNIFORME en el apartado Distribución y activen MONOCROMÁTICO.
18. Seguidamente aplicar FILTRO > ESTILIZAR > DIFUSIÓN: y de las opciones que se nos muestran elijan NORMAL.
19. Ahora vamos a repetir éste último filtro cuatro veces. Es fácil realizarlo: mantengan pulsada la tecla CONTROL y pulsen 4 veces la letra F (CONTROL + F).
Ya tenemos todo más homogéneo y fusionado.
20. CONTROL + MAYÚSCULAS + E, para unir todas las Capas y a continuación guardar el trabajo pulsando CONTROL + MAYÚSCULAS + S. Pónganle un nombre identificativo y con esto ya tienen ustedes otro trabajo personal.
Ni que decir que “practiquen con las técnicas, modifíquenlas, personalícenlas”…y hasta el próximo tutorial.
DISEÑO ES IMAGINACIÓN
Saludos.
skip to main |
skip to sidebar




Twitter
TARINGEANOS
visitante
Texts
clickeame!!
ilustraciones
ZETADESIGNS
ANTERIORES




wendy suarez
HTML COLOR CODES
ZETADESIGNS. Con la tecnología de Blogger.
Categories
BLOG
(16)
BLOGS. BLOGGERAS
(15)
ANIMACIONES
(11)
VIDEOS
(10)
adobe
(9)
blogger
(9)
CORTOS
(8)
DISEÑOS. ILUSTRADOR
(8)
bloggeros
(8)
PHOTOSHOP
(5)
AUDIOVISUALES
(4)
DISEÑOS
(4)
DISEÑO PHOTOSHOP
(3)
FOTOSHOP. TRUCOS PHOTOSHOP. DISEÑO
(3)
GRAFICAS
(3)
HTML. CODIGOS HTML
(3)
ILUSTRACION
(3)
MULTIMEDIA
(3)
VECTORES
(3)
publicidad digital. multimedia
(3)
ANIME
(2)
ARREGLO DE FOTOS
(2)
EFECTOS.
(2)
FLASH
(2)
GUIONES
(2)
Iluminacion
(2)
MANGA
(2)
PENSADO Y ESCRITO POR..
(2)
arte
(2)
artistas
(2)
comic club
(2)
efectos para fotos
(2)
eventos
(2)
COSPLAY
(1)
EXPOSICIONES
(1)
F4E
(1)
FOTOGRAFIA
(1)
GUIONES MULTIMEDIA
(1)
HTML
(1)
HTML. CODIGOS HTML
(1)
I.E.P.I
(1)
Merchandising
(1)
Pubicida
(1)
RECURSOS FLASH
(1)
SEO
(1)
TARJETAS
(1)
TARJETAS DE PRESENTACION
(1)
TECNOLOGIA
(1)
TUTORIALES.
(1)
TWITTER
(1)
Telemarketing
(1)
arte conceptual
(1)
btanding
(1)
forografia
(1)
ilustradoras
(1)
ilustradores
(1)
in design
(1)
ipad
(1)
marketing
(1)
shojo
(1)
terremoto
(1)
tsunami japon
(1)
wendy suarez
(1)
CLIENTES
Peliculas animadas
DESCARGA VIDEOS DE YOUTUBE
Entradas populares
-
3 Doors Down 3 Doors Down es un grupo norteamericano de post-grunge y rock alternativo fundado en Escatawpa, Mississippi, Estados Unidos ...
-
CURSOS FLASHflash Diseño y animación de caracteres en Flash 8 Jen deHaan Redactora técnica senior Macromedia weblogs.macromedia.com/ deh...
-
Interfaz de usuario Las interfaces básicas de usuario son aquellas que incluyen elementos como menús, ventanas, teclado, ratón, l...
-
¿Qué tal un efecto divertido para tus álbumes de fotos muy aburrido? Creando un efecto de edad de cómics para las fotos es fácil y los res...
-
Akira TÍTULO ORIGINAL Akira AÑO 1988 DURACIÓN 124 min. Trailers/Vídeos PAÍS [Japón] DIRECTOR Katsuhiro Ôtomo GUIÓN Katsuhiro ...
-
Bueno con toda la onda de los cierres de algunas páginas de hosting, que solíamos usar constantemente para descargar archivos (megaupload, ...
-
no. no importa si tu apellido es norton o seas el lider del grupito (norton? yo uso kaspery= cri cri..) si me paseas por todo guayaquil c...
-
TONELADAS DE INSPIRACION JEJE CON TARJETAS SUPER CREATIVAS Fuente http://www.dzinepress.com http...
-
Este 12, 13 y 14 de julio se realizará en las instalaciones de MAAC cine de Guayaquil el 1er. Festival de Cortometrajes, Animación y Docum...
-
Geek Vs Hispter, todas sus diferencias en una infografia ¿No sabes cuál es la diferencia entre un Geek y un Hipster y llamas a todos ...
JUEGOS
Recomendados!
LINKS
- Cubetoysblog - Noticias extra oficiales del mundo del anime y las figuras de accion
- GRIFFINSKATO - PSP CONSOLAS y videojuegos
- ECUADOR Internet Marketing - Noticias e Investigacion del uso del internet como medio para aterrizar sus resultados
- Cubezine - Revista de variedades de Cubetoys
- Déjalo ser - Web de Variedades
- ALT140 Gadgets, software, fotos, apple, juegos, moviles, ebooks, mas...
- JAPAN INIPVERSE MANGAS, OVAS Y OST y todo lo relacionado al mundo del anime GAKATTACK Canal con videos de efectos especiales espectaculares, lucha, parodias de peliculas, etc..
APRENDE A HACER TU PROPIO BLOG!
tipos de blogs y como hacer el tuyo paso a paso
Configurando el diseño de tu blog
entrevistas
Footer Widget 1

ECUAVISA
EL TIEMPO
Footer Widget 2


EL UNIVERSO
TELEAMAZONAS
Musica
Footer Widget 3

EL TELEGRAFO
TC TELEVISION
Copyright © 2011 ZETA DESIGNS | Powered by Blogger
Design by Free WordPress Themes | Bloggerized by Lasantha - Premium Blogger Themes | ewa network review























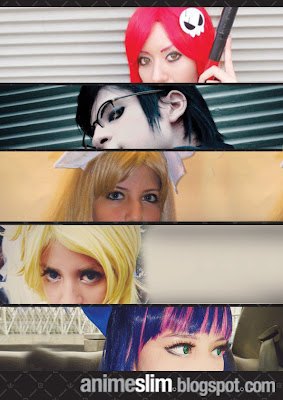





0 comentarios:
Publicar un comentario